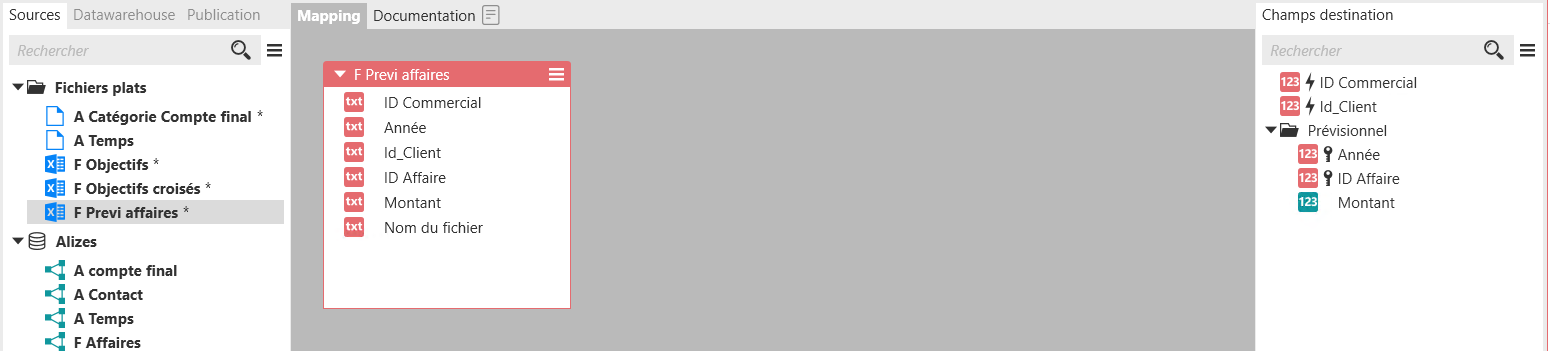Les modèles Excel permettent d’utiliser des classeurs Excel comme source de données.
Sélectionnez le dossier « Fichiers plats ». Cliquez droit, puis sélectionnez « Nouveau modèle ».
Sélectionnez « Modèle de fichier Excel » puis nommez ce nouveau modèle « F Objectifs ».
En option, vous pouvez ajouter une description.
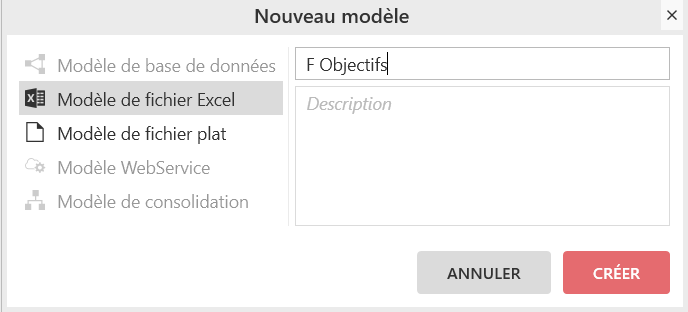
Cliquez sur « CREER », vous entrez dans l’assistant de configuration du fichier source (Chemin d’accès et Options).
Dans un premier temps, vous devez spécifier la localisation du fichier Excel (Objectifs.xlsx) qui est situé dans le répertoire suivant :
« C:\MySystems\BDD et Fichiers sources ».
Attention
Les fichiers Excel avec l’extension XLS ou XLSB ne sont pas supportés. Si vous sélectionnez un fichier de ce type, MyReport Data vous proposera de le migrer automatiquement vers un format supporté.
Vous pouvez alors :
Décider de la localisation du fichier source. Soit :
A son emplacement d’origine (paramétrage par défaut) : dans ce cas laissez décoché « Enregistrer le fichier dans le projet »
Dans le répertoire Data du projet, cochez la case « Enregistrer le fichier dans le projet ». Remarquez, dans la partie basse de l’écran l’emplacement du fichier dans le répertoire Data du MySystem.
Sélectionner la feuille du classeur qui contient les données à importer,
L’assistant liste également les zones nommées Excel contenant des données.
Rafraichir la liste des sources de données,
Spécifier le format des données dans le fichier source : sous forme de Listing ou de Tableau croisé.
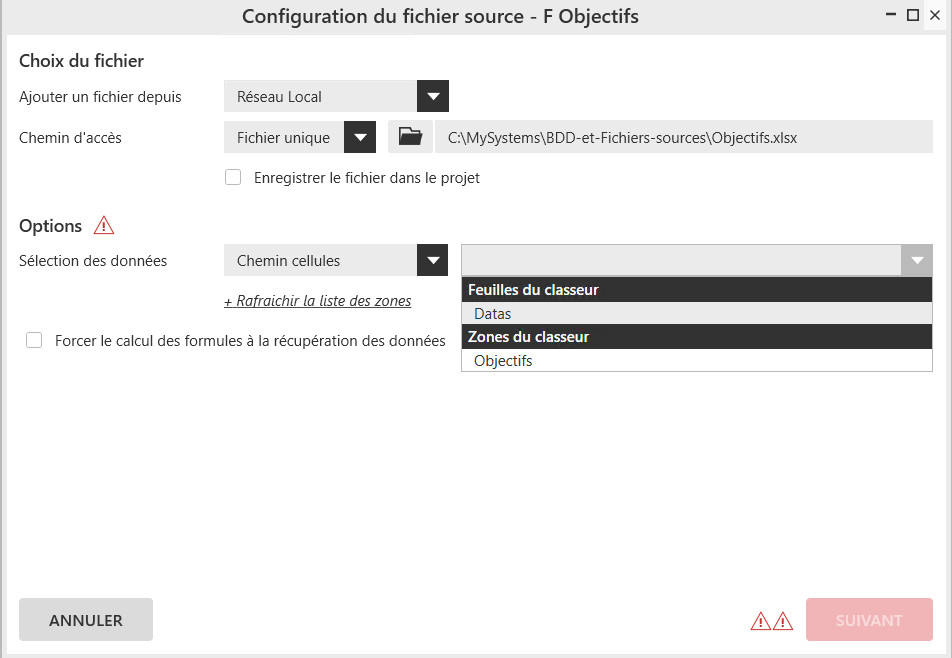
Sélectionnez la feuille « Datas » et conservez le paramètre « LISTING SIMPLE ».
Cliquez sur le bouton Suivant pour passer à l’Aperçu des données.
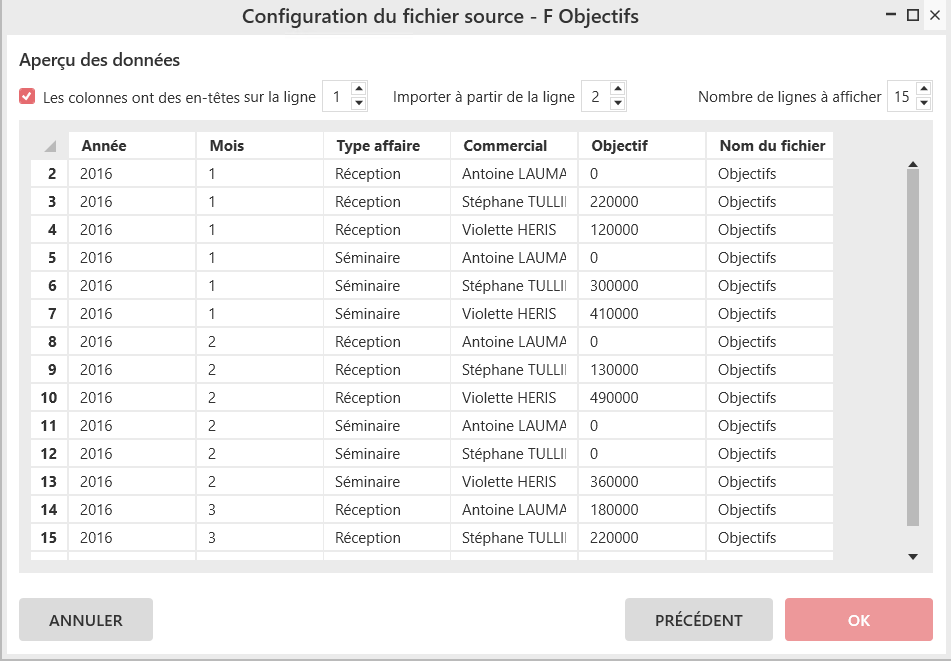
Cet écran vous permet de :
Préciser si les colonnes ont un en-tête et si oui préciser sur quelle ligne est l'en-tête
Préciser à partir de quelle ligne l'importation doit commencer
Paramétrer le nombre de lignes à afficher dans l’aperçu
Rafraichir l’aperçu des données.
Vous pouvez à tout moment revenir aux étapes précédentes avec le bouton PRECEDENT.
Vous pouvez valider ce paramétrage avec le bouton OK.
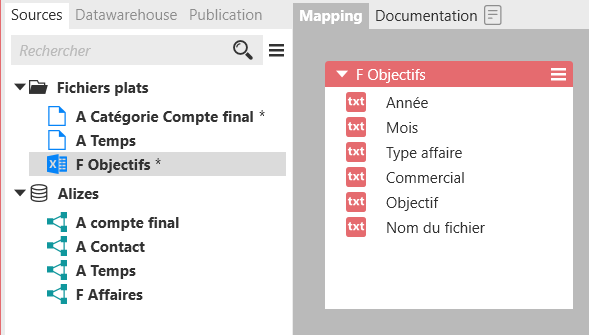
Important
Vous pouvez revenir à tout moment dans cet assistant de paramétrage en cliquant droit sur le modèle et en sélectionnant « Configurer le fichier source ».
Il arrive que les données ne soient pas sous la forme d’un listing.
Exemple :

L’assistant de création d’un modèle Excel permet de lire ce format de données pour les stocker dans une table de l’entrepôt de données : il s’agit d’un décroisement de données.
Créez un nouveau modèle de fichier Excel dans le dossier « Fichiers plats » et nommez le « F Objectifs décroisés ».
Sélectionnez le même fichier que dans le paragraphe précédent (F Objectifs.xlsx) et choisissez la « Datas » dans les options.
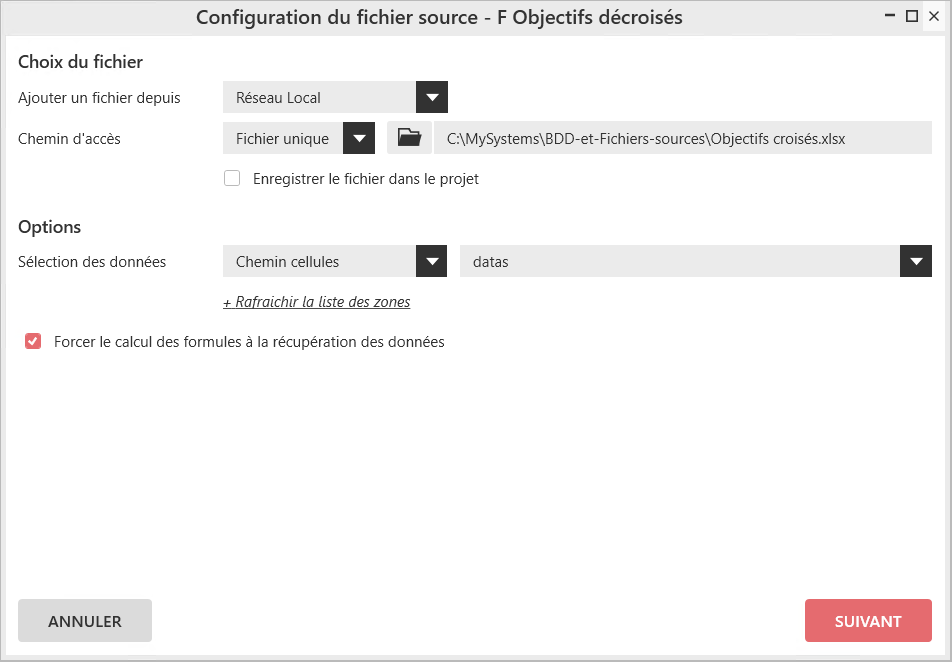
Vous allez être prise en charge par l’assistant afin de déterminer précisément le format des données.
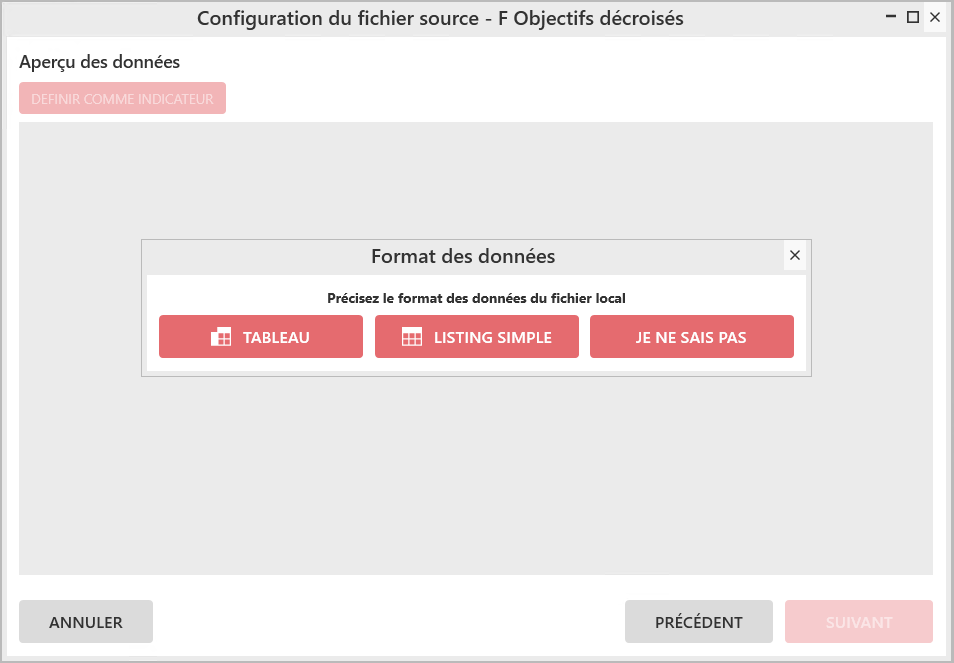
Les données sources sont sous la forme d’un tableau croisé : sélectionnez TABLEAU.
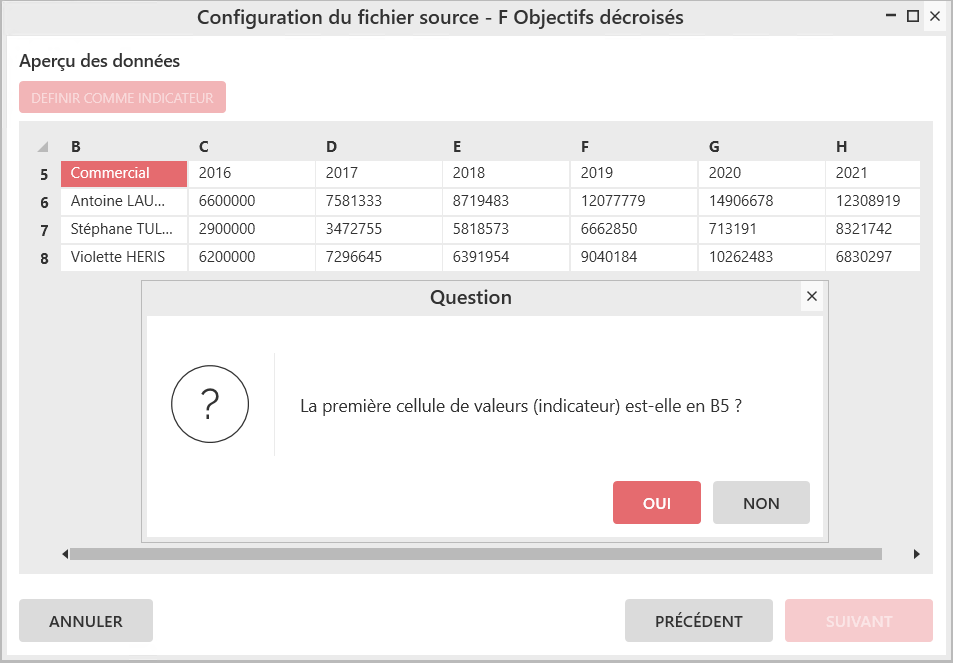
Répondez NON car la première cellule des valeurs n’est pas en B3 mais en C4.
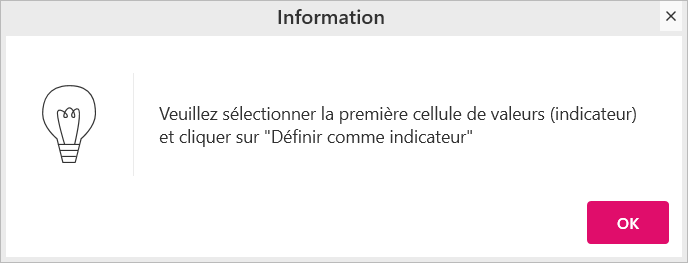
L’étape suivant demande de sélectionner la première cellule des valeurs.
Cliquez sur la cellule en C4 puis sur le bouton DEFINIR COMME UN INDICATEUR.
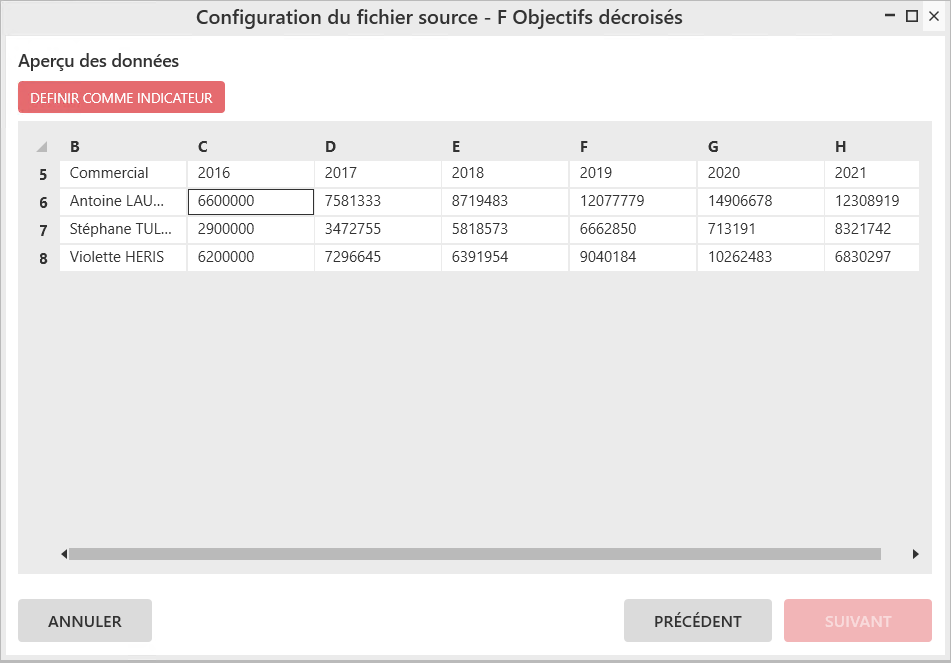
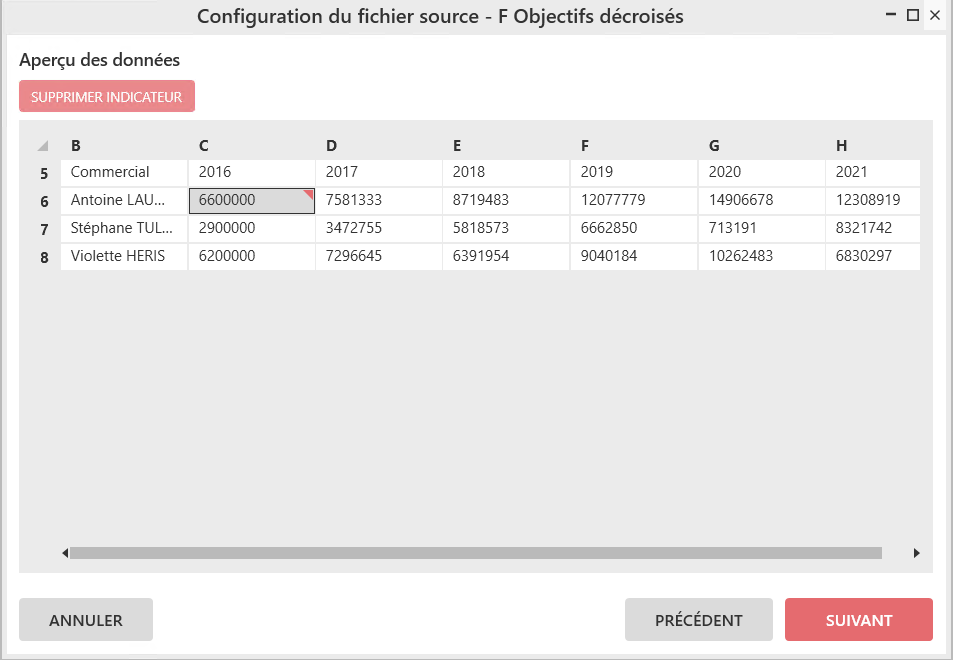
Cliquez sur OK.
A cette étape, on remarque que les données ont bien été décroisées.
Il nous reste maintenant à nommer chacune des nouvelles colonnes, en cliquant sur l’icône CRAYON, comme ci-dessous :
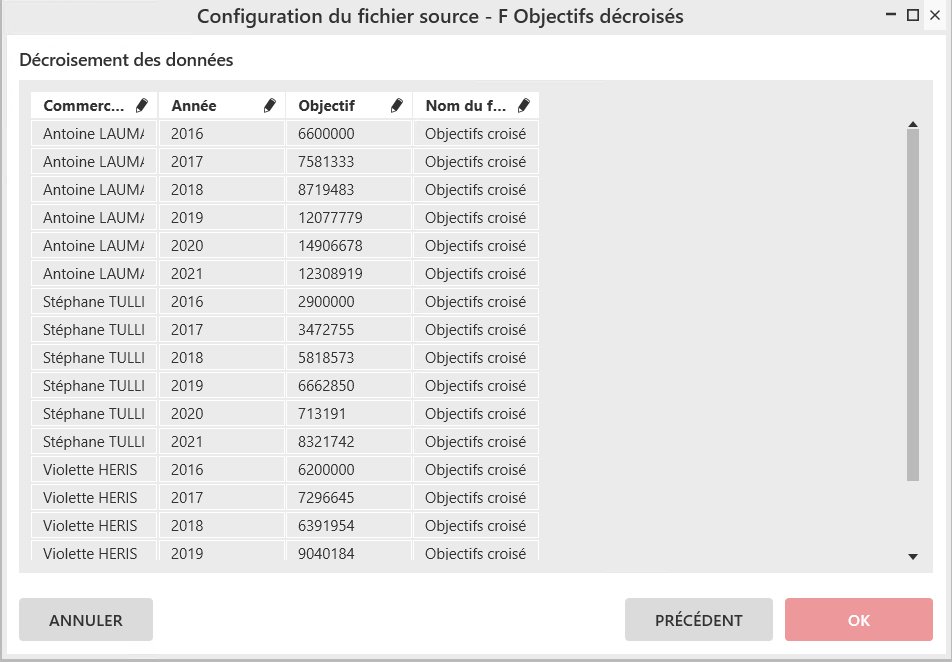
Vous pouvez valider ce paramétrage en cliquant sur OK.
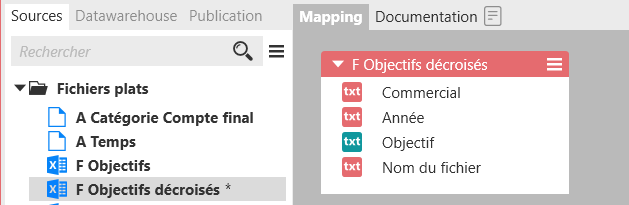
Vous allez créer le modèle Excel « F Prévi affaires » dans le dossier « Fichiers plats » de l'onglet Sources.
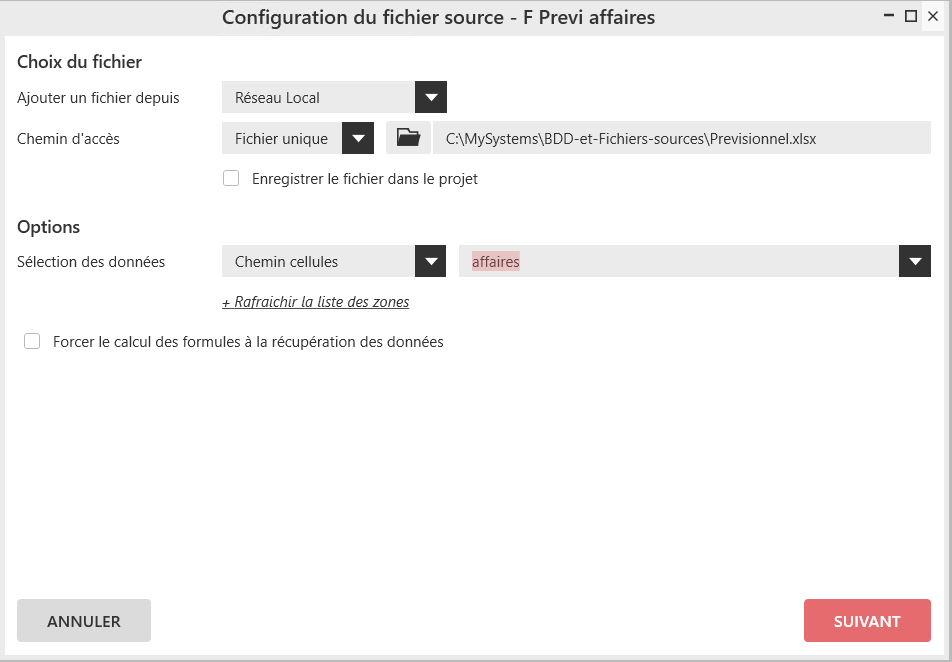
Vous sélectionnerez le LISTING SIMPLE pour le « Format des données ». Vous créerez un dossier Prévisionnel dans les champs destination et vous qualifierez les champs pour obtenir le résultat suivant :